Categorization Basics
Overview
If you want the documentation you create to be used, it has to be readily accessible. Use Categories to help your users easily locate your documentation. Categories are like folders that your documentation gets organized into. Categories can also supply pictures and other essential information about the documentation within the category.
To start a new guide, just select "Category" on the New Page Creator Tool.
Categorization Basics
Use a logical and easy-to-follow hierarchy of categories to make your instructions easy for readers to find. Hierarchies can be complicated, so think of page structure like a family tree. The tree is built on a simple idea: each page states what its "parent" categories are. Links to these "children" automatically appear on the parent page.
Each category can contain additional categories as well as guides.
A categorization tree looks something like this:
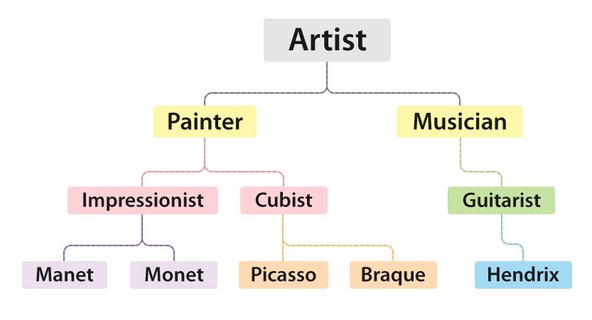
So, in the example above, “Artist” is the parent category, “Painter” is the child category, “Impressionist” is the grandchild category, and so on down the category family tree. While this tree is only three levels deep, there can be up to ten.
Establishing a Tree
The Category Manager
The Category Manager is your map of the organizational structure of all categories—it has collapsable tabs to condense the categories if needed, as well as "+" buttons to create a new category on the spot. The Category Manager is a great way to find out what new categories have been created and need to be added into the categorization tree.
The best method for establishing an organized tree is by using the "Category Manager" found in your Management Console, under the "Content" tab. In the Category Manager, you can simply grab and drop any category into any other category, making it a sub-category. In the example below, "Chickens" is a sub-category of "Fowl."
For more information, take a look at the How to Reorder Categories Guide.

Categories that haven't been organized into the tree yet will appear on the right side of the screen, as "orphans." To add an orphan category into the tree, drag and drop it on top of whatever "parent" category you want it to belong to.
If you accidentally placed a category into a the wrong place, there's an 'undo' button at the top right to remedy that.
Creating a Sub-Category
In the edit mode of any Category page, you'll find a textbox at the top right that's labeled "Category." By entering the name of a category in this box, you index the category you're editing as a sub-category of the category you've just entered. So, in the example below, I entered "cars" in the textbox. Now, when I look at the "cars" category page, I'll find the category I was editing on that page.

You can also add a sub-category by dragging and dropping a category under another in the Category Manager.
Was this article helpful to you?
Didn't find the answer you were looking for?
Ask a QuestionYour vote has been recorded.
Tell us more. (optional)